Addition – It is important to turn off any corporate VPN connection you may be using. Adobe support say it can break up the audio in the meeting room for everyone.
Hello, my name is Paul Naybour and we have been doing training on Adobe connect at Parallel for a long time but clearly with the current situation everything has moved online. I notice that Adobe has updated the way we access Adobe Connect, with more options so I thought I would make an update to this ‘How to access Adobe connect video’
To start, you should get an invitation to the training, like this one. You are looking for this meeting invite here; find something with a long number.
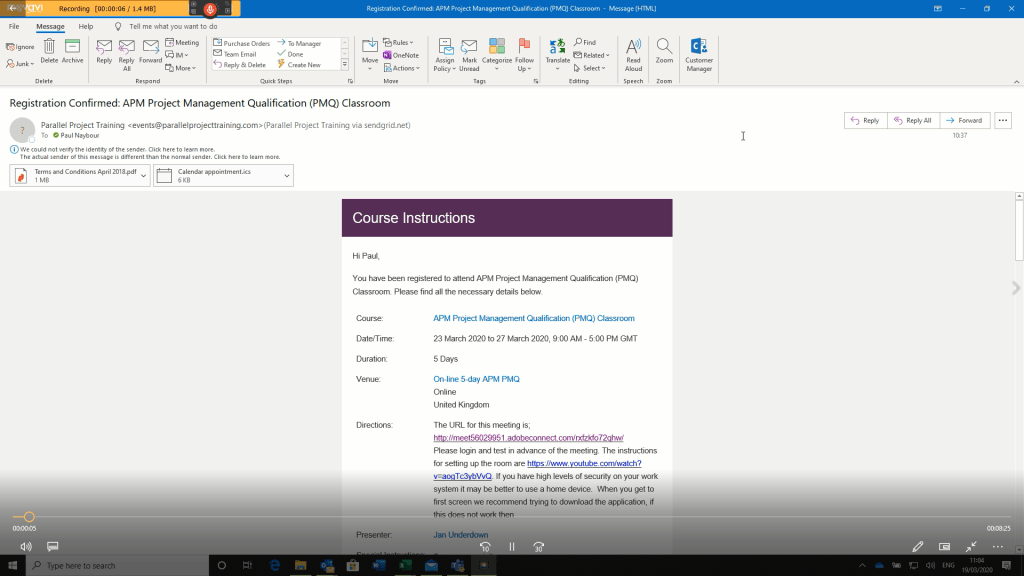
I have discovered that Google Chrome is better. So instead of clicking on the invite, I am going to open it in Chrome. Just cut and paste into the Chrome browse. Other browsers do work it’s just Chrome seems a bit quicker.
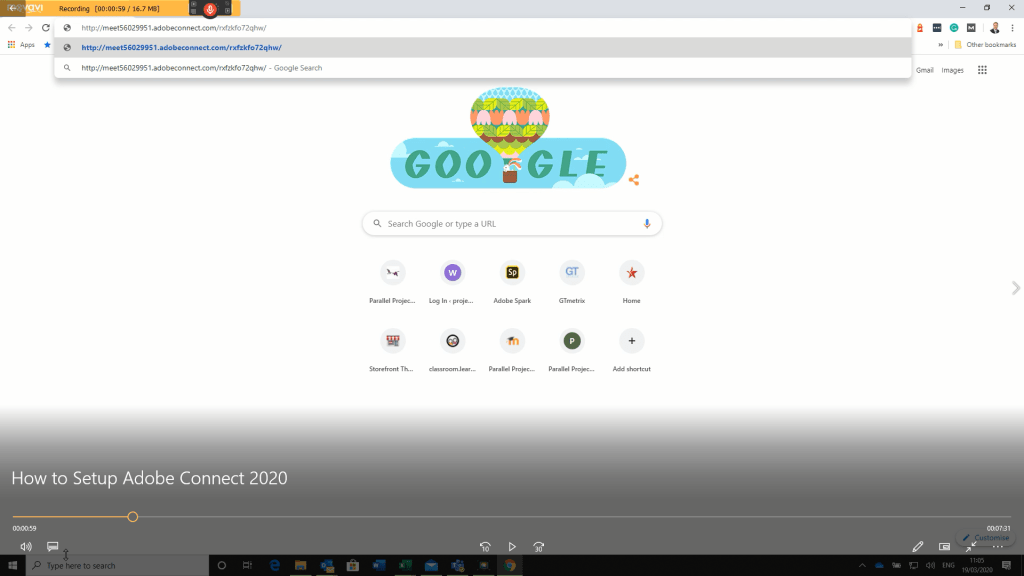
This will open the meeting room. We don’t need to login we just need you to come in as a guest, so type in your name.
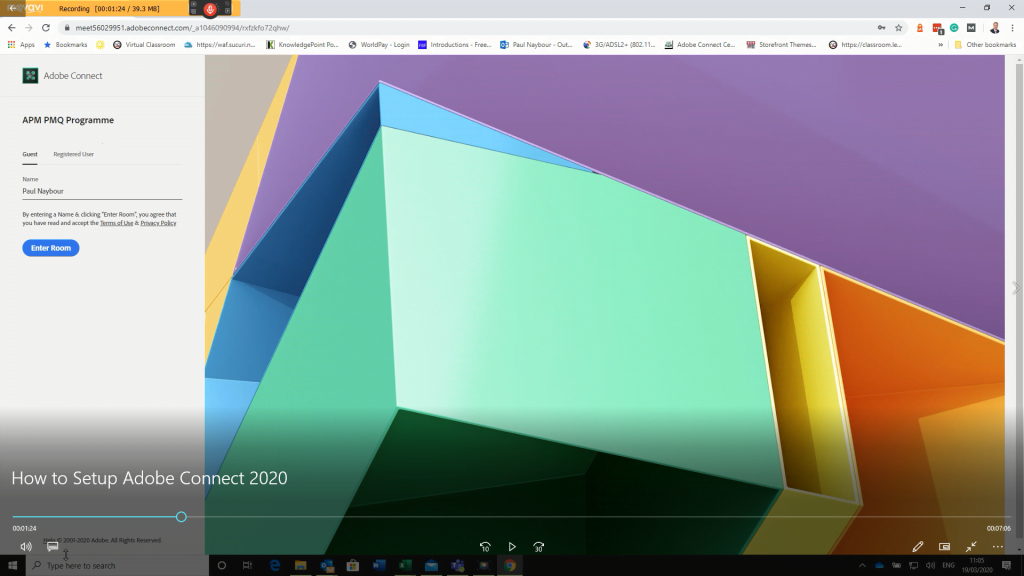
Application Version
So when we enter the room here you have a couple of choices. The first choice is to download the application, and that’s the best way of doing it. What this is going to do is download and install a small app and I’ve got it already. To install the app, you can always press download here and then open installer run and launch it, just like any other software. Some corporates may not have rights to download applications and install them, so in that case, you would use the web browser version, see more below. It’s worth trying because many corporate will allow known apps like Adobe Connect.
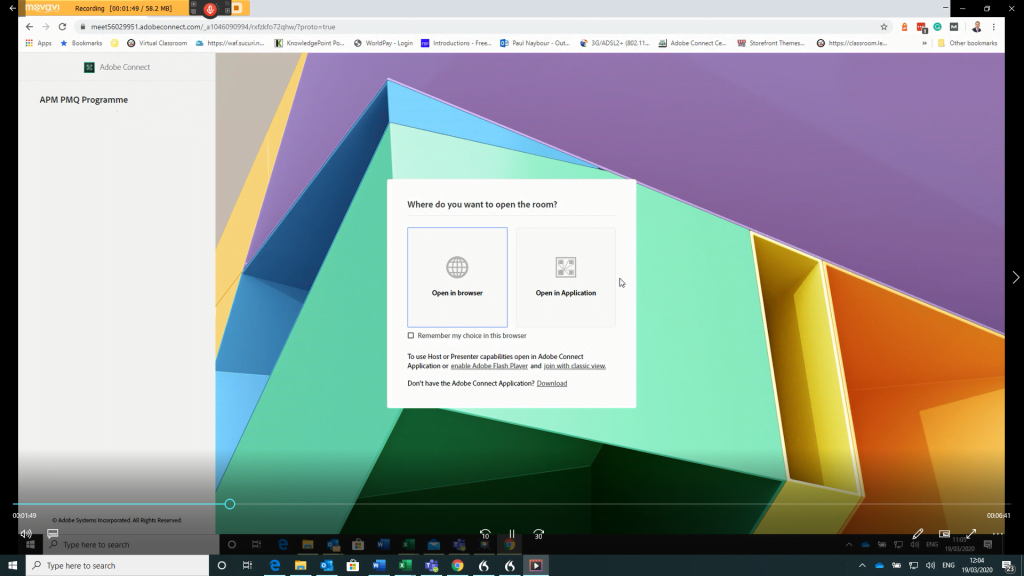
If you are using the application, it may not open automatically for you it may appear but it may just appear as a green box down here.
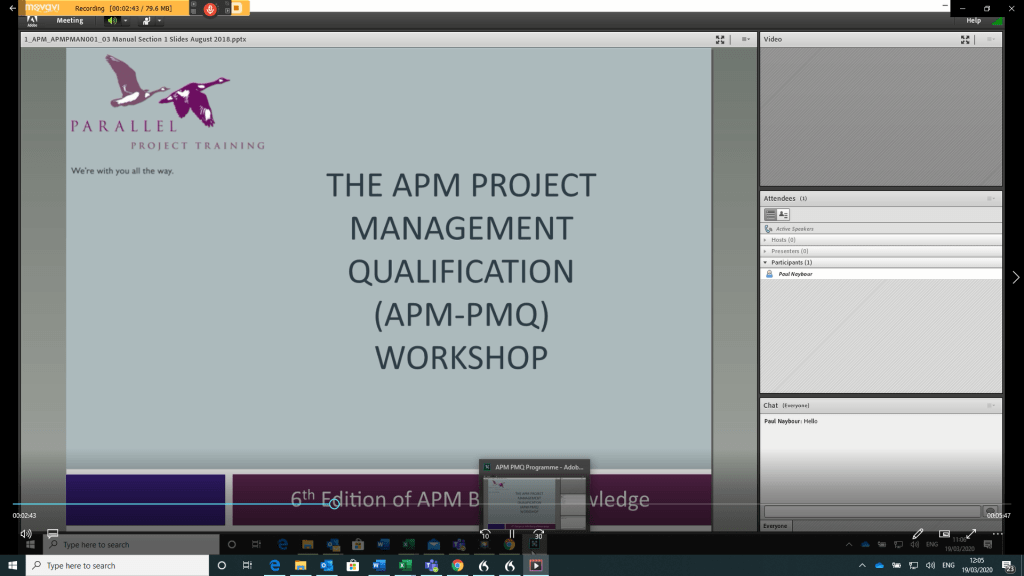
The next thing we need to do is to test the sound settings are how we do that is to click on meeting and press audio wizard. Here you can select which microphone you have. I have got a USB which sounds good to me.
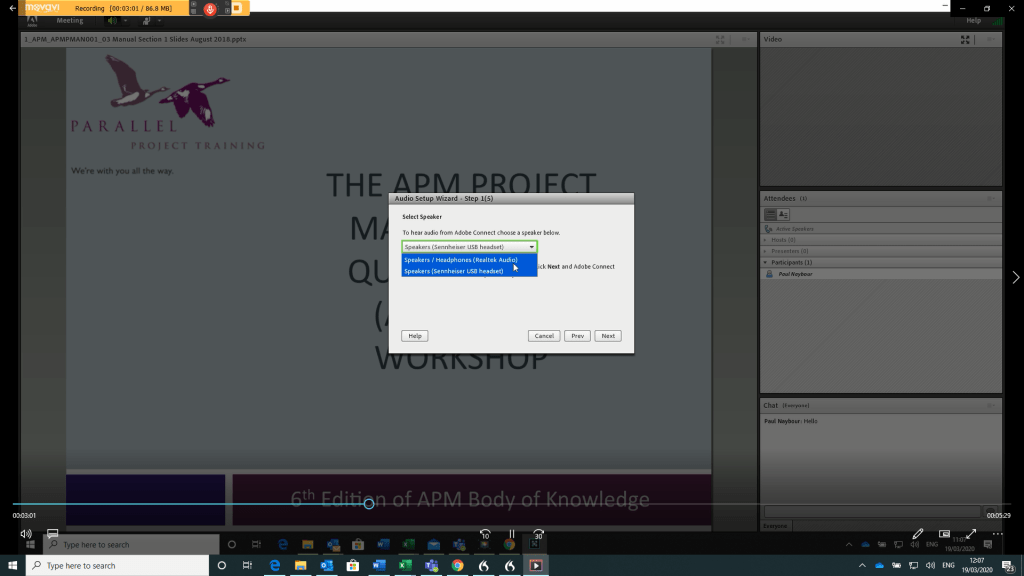
The next is to select your microphone, and you get choice which microphone and then records. The soundbar going down; that sounds good. Next, you measure the silence level in the room, so that it knows when you are talking. The press next, so now there’s good level 70 when I’m talking and 10 in silence.
If these are not so good, then you may need to fiddle with the microphone levels in your particular operating system.
I strongly recommend using this app if possible.
Web Browser version
If it’s not possible to download then all then we can use the web browser version. Let’s go back to this email. Cut and paste the URL into Chrome so. I usually Microsoft Edge but have
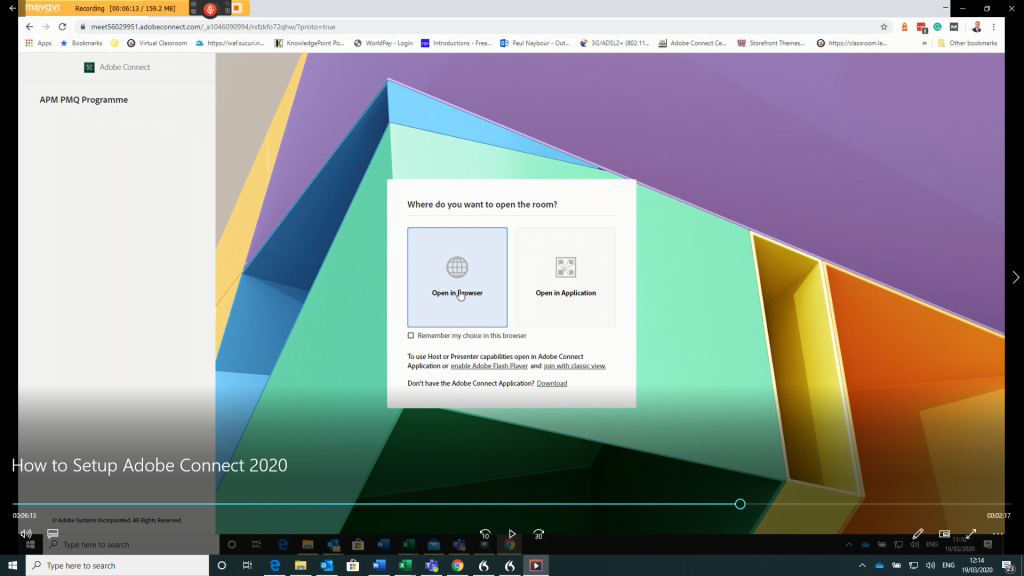
Now I can use that the web-based version so we can click opening web browser. And it will build the page.
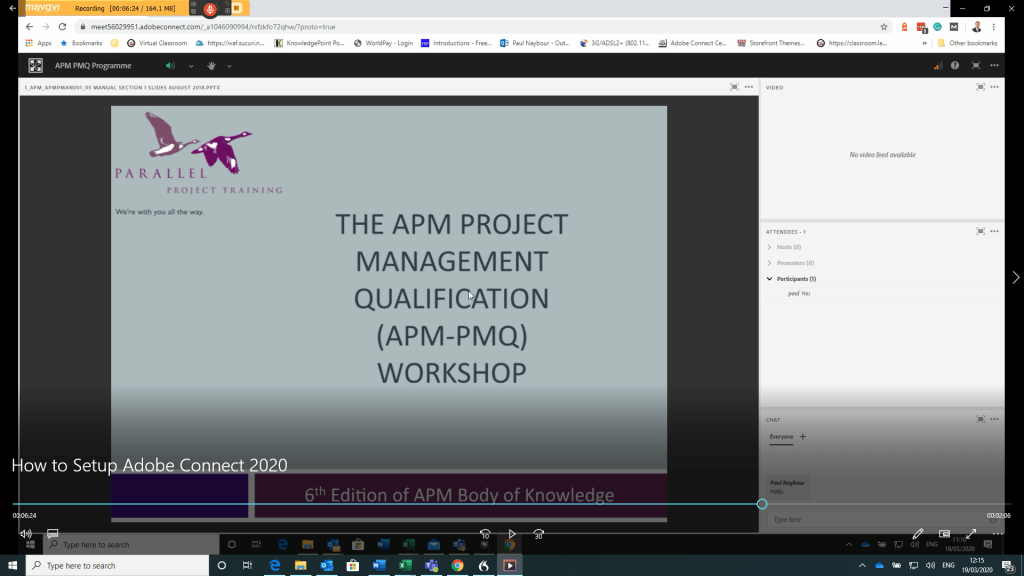
Next let’s test your microphone. So we can check our sound systems here, so here we need to check our speaker and microphone set up. This is always the fiddly bit.
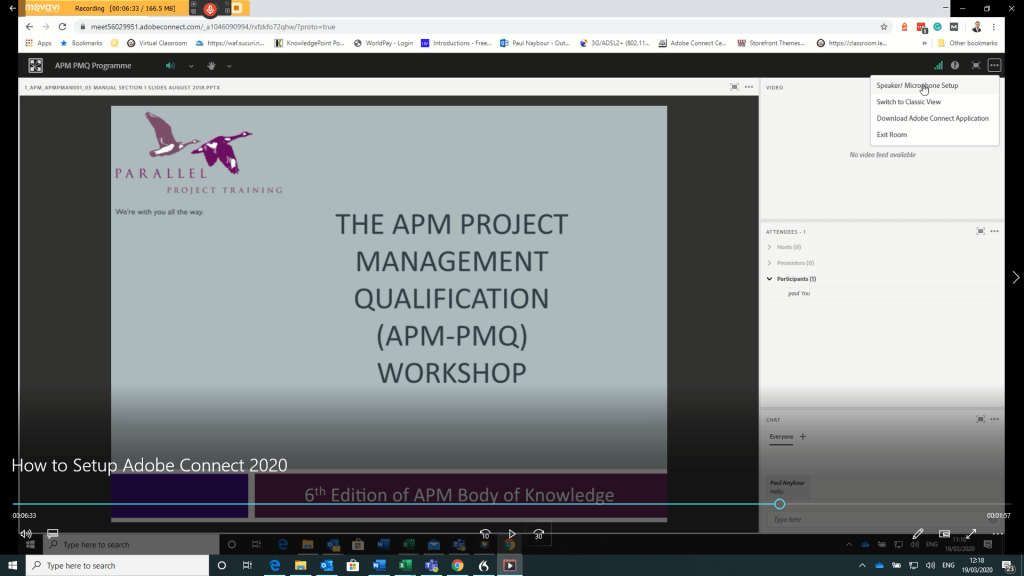
First we check that we can hear the music, that seems working great. When we select the microphone, we get a pop here that says Allow my microphone.
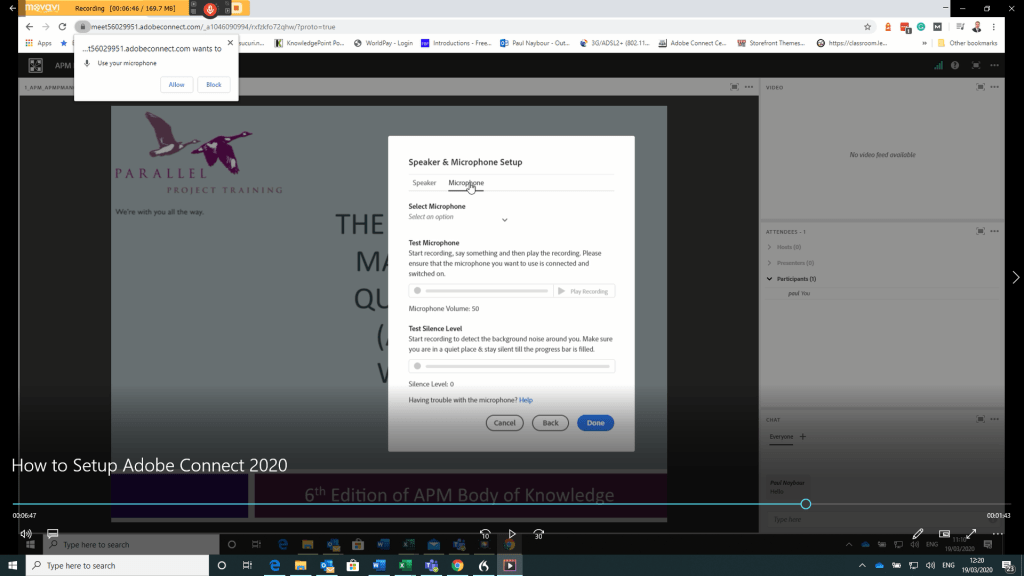
This then gives you a choice of which microphone would you like to use. Record some sound and play it back. When I tried Microsoft Edge it was a bit jerky so that’s why I switch Chrome. Okay, so the silence level 0 that no noise so microphone volume was 50. That’s perfect.
The web version it seems to be ok. I always use the app but this seems okay.
When you want to talk once we enable your microphone and your
So you have two options. You can use the web browser version which seems to
I hope you find this useful and we will see you soon.